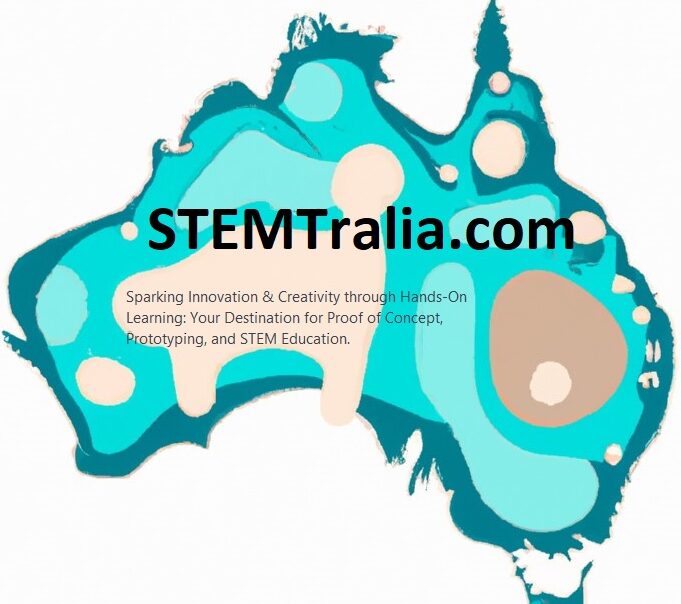Turning an ESP32 into a web server is a great way to learn about web hosting and Internet of Things (IoT) applications. Here’s a step-by-step tutorial to get you started.
Requirements
- An ESP32 development board
- Micro-USB cable
- Computer with Arduino IDE installed
- Basic understanding of Arduino programming and web technologies (HTML/CSS)
Step 1: Setting Up Arduino IDE for ESP32
- Install Arduino IDE: If not already installed, download and install the Arduino IDE from the Arduino website.
- Add ESP32 to Arduino IDE:
- Open Arduino IDE, go to File > Preferences.
- Add this URL to the “Additional Board Manager URLs” field:
https://dl.espressif.com/dl/package_esp32_index.json. - Go to Tools > Board > Boards Manager, search for ESP32 and install it.
Step 2: Connect Your ESP32
- Connect your ESP32 board to your computer using the Micro-USB cable.
- Select the correct board and port in Arduino IDE (Tools > Board, and Tools > Port).
Step 3: Writing the Web Server Code
- Start a New Sketch: Open a new sketch in the Arduino IDE.
- Include Necessary Libraries:
#include <WiFi.h>
#include <WebServer.h>
3. Setup Wi-Fi Credentials:
const char* ssid = "yourSSID"; // Replace with your WiFi SSID
const char* password = "yourPass"; // Replace with your WiFi Password
4. Initialize Web Server:
WebServer server(80); // Server will run on port 80
5. Define Web Pages and Endpoints:
- Here’s a simple example of setting up a root page:
void handleRoot() {
server.send(200, "text/html", "<h1>Welcome to the ESP32 Web Server!</h1>");
}
6. Setup Function:
void setup() {
Serial.begin(115200);
WiFi.begin(ssid, password);
while (WiFi.status() != WL_CONNECTED) {
delay(500);
Serial.print(".");
}
Serial.println("");
Serial.print("IP Address: ");
Serial.println(WiFi.localIP());
server.on("/", handleRoot); // Associate the handler function with the path
server.begin(); // Start the server
}
7. Loop Function:
void loop() {
server.handleClient(); // Handles incoming client requests
}
8. Upload the Code: Press the upload button in the Arduino IDE to upload the code to your ESP32.
Step 4: Testing the Web Server
- Connect to the ESP32 Server:
- Once uploaded, open the Serial Monitor.
- After connecting to WiFi, the ESP32 will display its IP address.
- Enter this IP address in a web browser.
- View Your Web Page:
- You should see the message “Welcome to the ESP32 Web Server!” displayed in your browser.
Conclusion
Congratulations! You’ve just turned your ESP32 into a basic web server. This setup serves a simple HTML page, but you can expand on this by adding more pages, handling different types of requests, and integrating with other IoT services and sensors.
Remember, the ESP32 is a microcontroller with limited resources, so it’s more suited for learning purposes and small-scale projects. For commercial or large-scale applications, consider using a dedicated server or cloud-based solutions.